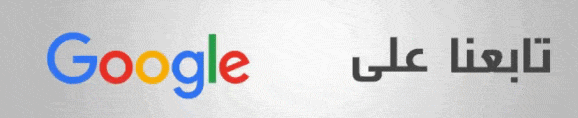شرح تصميم جديد برنامج Capcut انتقالات جديد 🔥|Edit video CapCut tutorial

[ad_1]
شرح تصميم جديد برنامج Capcut انتقالات جديد 🔥|Edit video CapCut tutorial
اضافة انتقالات في تطبيق CapCut
لإضافة انتقالات في تطبيق CapCut، يمكنك اتباع الخطوات التالية:
1. افتح تطبيق CapCut على جهازك.
2. أنشئ مشروعًا جديدًا أو افتح مشروعًا قائمًا.
3. قم باختيار الفيديوهات أو الصور التي تريد إضافتها في مشروعك.
4. تأكد من أن الفيديوهات أو الصور موجودة في المكان الذي تريد إضافة الانتقال بينها.
5. حدد الفاصل الزمني بين العناصر التي تريد إضافة الانتقال بينها (يمكنك أن تجدها في خط الزمن السفلي).
6. انقر على أيقونة “إضافة انتقال” أو “Transition” التي تظهر عند التحديد بين عنصرين متتاليين.
7. سيظهر مجموعة من الانتقالات التي يمكنك اختيار من بينها. قد تجد الخيارات مثل “تلاشي” (Fade), “زووم” (Zoom) أو “شريحة” (Slide) إلخ.
8. اختر الانتقال الذي تريد استخدامه ثم قم بتعديل الإعدادات حسب الرغبة.
9. بمجرد أن تكون راضيًا عن الانتقال، يمكنك حفظ المشروع أو تصدير الفيديو.
لاحظ أن الواجهة والخيارات قد تختلف قليلاً بناءً على نسخة التطبيق التي تستخدمها. قد تحتاج إلى استكشاف التطبيق قليلاً لتجد بالضبط كيف يمكنك إضافة الانتقالات في نسختك من CapCut.
تطبيق CapCut هو احد اسهل برامج من حيث واجهة سهلة وسلس .
اضافة تأثيرات CapCut Effect
يمكنك اضافة تأثيرات احترافية للصور والفديوهات من خلال تطبيق حيث يحتوي على عدد كبير من تأثيرات التي تساعدك على خلق فديوه احترافي ولاستفسار عن الطريقة التي يمكنك بها اضافة تأثيرات الاحترافية من خلال هذه القناة 👇🏻
[ad_2]